Workflow Triggers
Triggers serve as the initiating action of a workflow. Multiple triggers can be associated to one workflow with the understanding that ANY trigger will initiate the workflow.
Triggers are organized into different types. Select the drop-down arrow on the “Type Field” to expand the list of available triggers. The configuration tabs will correspond to the workflow “Trigger Type” selected. To edit the trigger type (after one has been added to the workflow) the user may select the ![]() icon, edit the information, click UPDATE to confirm the changes and then click SAVE or APPLY to save the workflow, click SAVE or Create to save the edits.
icon, edit the information, click UPDATE to confirm the changes and then click SAVE or APPLY to save the workflow, click SAVE or Create to save the edits.
Workflow Trigger Types include: Action Buttons, At Logon Notifications, On Camera Input, On Camera Events, On Device Events and At Specific Time
_502x339.png)
Action Button Triggers
Action button triggers offer the ability to initiate/trigger a programmable action (via workflow routine) based on a soft-button from the Actions Panel. Action buttons are defined within Administration.
Action Button are created in the Administration Module>Workflows>Action Button –by selecting “ADD”. This will initiate the configuration dialog box. The configuration consists of the Action Information and Group Permissions tabs.
At Log On Triggers
Log-on based triggers provide the ability to initiate a workflow based on a specific user or groups of users, logging into Perspective VMS. This can be relevant for generating email indications when a user or group (such as contractors) access the software. Similarly, based on a user logging in, another action such as PTZ preset, UI configuration, or Real-Time Extraction may be automated to execute.
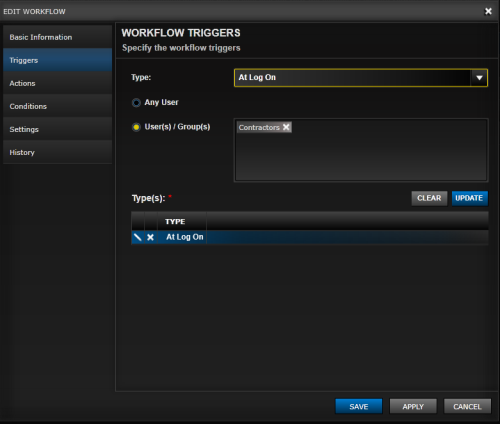
Event-Based Triggers
Event-based triggers offer the ability to initiate/trigger a programmable action (via workflow routine) based on a defined event such as an input, video analytic, or system message.
On Camera Event
Camera Event Triggers allow the user to configure a workflow trigger based on the ability or functions of any selected camera the user has permission to use. The Associated Events are:
- Server-based Motion Alert - Motion detected by the Perspective VMS Server. For this trigger to be operable, the camera must have a motion schedule defined in camera setup. *The trigger is conditionally dependent upon the schedule in which this event is active.
- Edge-based Motion Alert - Motion detected by a programmed camera-based motion event. For this trigger to be operable, the camera itself must have edge-based motion detection enabled and configured. *The trigger is conditionally dependent upon the schedule in which this event is active.
- Camera Input (High/Low/On/Off) - Camera models that support the use of Inputs from the camera itself can be configured to use the input as a trigger. The camera must have Input/Output defined in camera setup. Further, depending on the camera model, the input may need to be enabled or defined at the camera level.
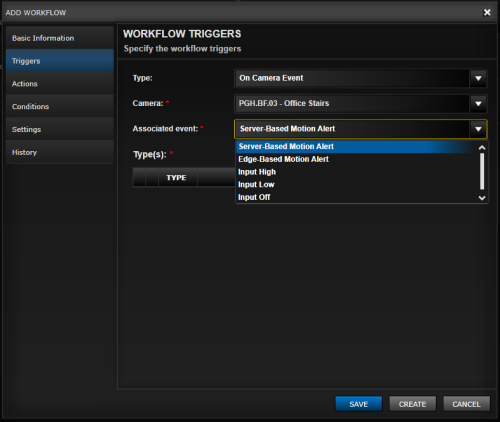
*If unsure if an input is firing or event is triggering, a good troubleshooting tip is to view the Perspective VMS web service event log. The Event Log is configured in Settings administration.
On Device Event
Device Event Triggers allow the user to configure a workflow trigger based on the ability or functions of an integrated device or behavioral analytic. The associated events are found specifically defined within the configuration of the Device. These events may be Access Control based or behavioral.
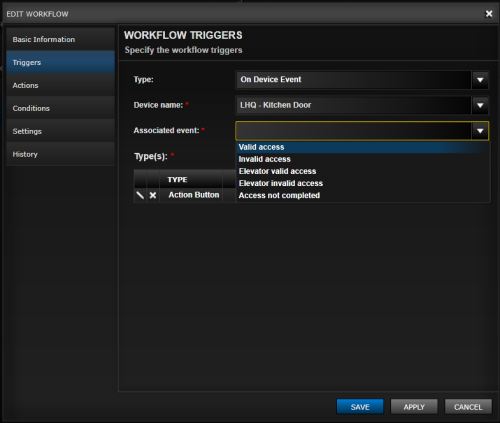
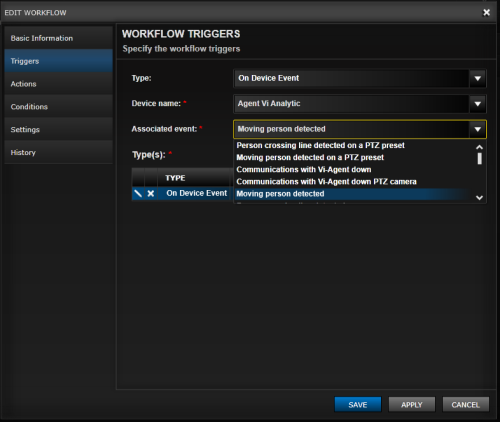
Time-based Triggers
The ability to run a workflow at a specific time or on a recurring schedule enables the user to automate actions using the server time as the initiating trigger. The setup interface for adding a specific time to a workflow is very similar to the schedules screen in administration. However, since this is starting a workflow at a moment in time, there is not a planned end to the duration as there is in schedules. Instead, the user can pick (or manually type) a start date and time. The recurrence pattern option allows a user to set a recurring time and pattern (daily, weekly, monthly, yearly). The range of recurrence allows the user to set an infinite pattern or determine the end date.
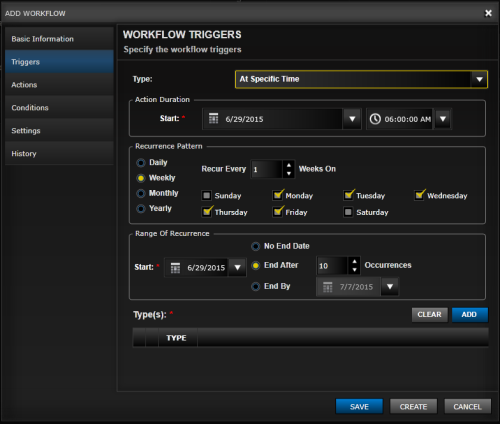
Next Topic: Workflow Actions

_168x52.png)