Groups
Groups allow multiple users to share the same permission sets for efficient administration.
Set Group Permissions
Permissions control allow administrators to control what users have access to within the software application. Users in a group will receive the permissions of that group. If a user is associated to more than one group, they would inherit the most permissive control between the multiple groups. A permission control consists of three status states: Read Only, Modify, and Full Control. Depending on the control object/parameter this will allow users the range between viewing, editing, and deleting data within that control function.
Navigation of the permissions is via Module starting with the Administration module. The "Find Permissions" search box allows users to quickly find specific text contained within a control title.
To note, a full printable list of Permissions by Group can be found in Configuration Reports.
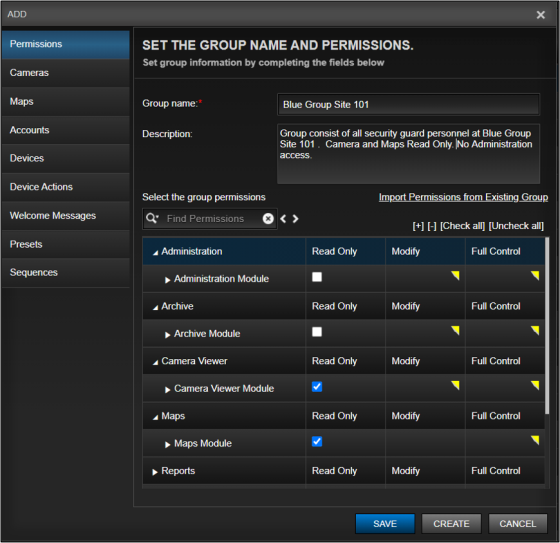
Select Cameras for Groups
Like Permissions, Cameras are also defined for users to access by way of Groups. If a user does not have explicit permission to a camera via his or her group than they will not see that camera in any module or component. Preset views (for example) will be shown but with a blank "Select Camera" dialog box on cameras where the user does not have permission.
To select cameras for the group simply select the camera from the left and move it to the right. This can be done using a drag-and-drop motion, or using the arrow controls on the user interface. The filter allows an administrator to filter selection options using a contains search. Multi-selecting and moving from a filtered view only moves the cameras within that filter criteria.
Groups may also be added to a Camera from Cameras.
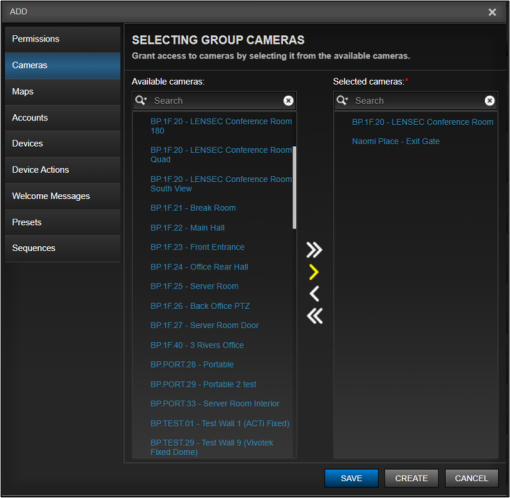
Select Maps for Groups
Access to maps for users too can be accomplished by way of Groups. If a user does not have explicit permission to a map than they will not see the map either via browse or search.
To select maps for the group simply select the map from the left and move it to the right. This can be done using a drag-and-drop motion, or using the arrow controls on the user interface. The filter allows an administrator to filter selection options using a contains search. Multi-selecting and moving from a filtered view only moves the cameras within that filter criteria.
Groups may also to a Map from Map Administration.
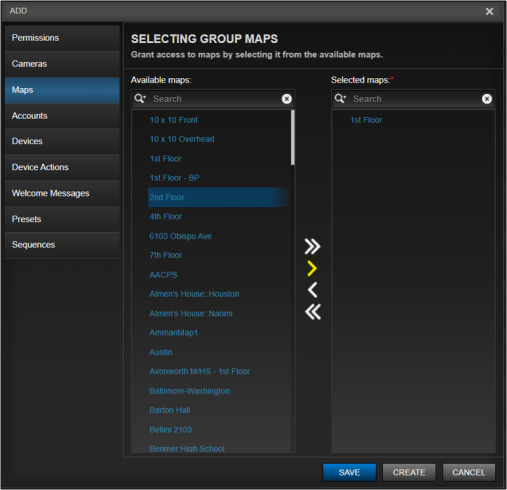
Set Group Permissions
Creating the permissions, cameras and map associations for a group is performed primarily for the benefit of the Accounts themselves added to group. Accounts may be added to multiple groups although as a troubleshooting tip, this may lead to confusion over access permissions if not done with purposeful intent. Account holders will be granted the permission control, cameras, and maps with the most permissive access. Therefore, if adding a user to the administration group (for example), there is little to no need to add that same user to a more restrictive group unless it is for the benefit of Welcome messages or another specific temporary reason.
To select accounts for the group simply select the account from the left and move it to the right. This can be done using a drag-and-drop motion, or using the arrow controls on the user interface. The filter allows an administrator to filter selection options using a contains search. Multi-selecting and moving from a filtered view only moves the cameras within that filter criteria.
Groups may also be added to an Account from Account Administration.
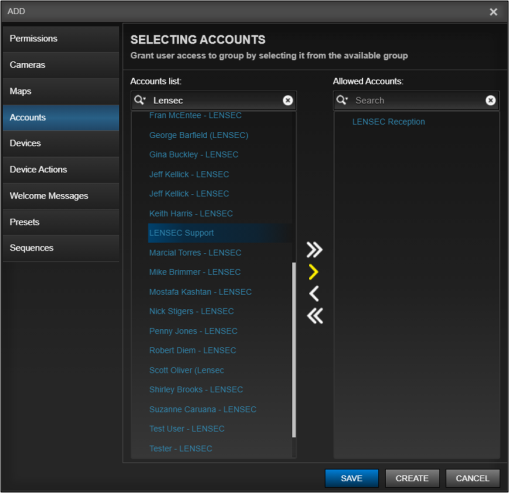
Group Welcome Messages
Welcome messages can be used for various purposes as explained in our Welcome Message setup.
Welcome messages can be applied to groups or specific groups may be created for the sole purpose of displaying a welcome message to specific users selected. Since groups are most permissive, a user account may inherit their permissions, maps and cameras from one group and then be assigned a separate group expressly to receive a welcome message.
To select welcome messages for the group simply select the welcome message from the left and move it to the right. This can be done using a drag-and-drop motion, or using the arrow controls on the user interface. The filter allows an administrator to filter selection options using a contains search. Multi-selecting and moving from a filtered view only moves the cameras within that filter criteria.
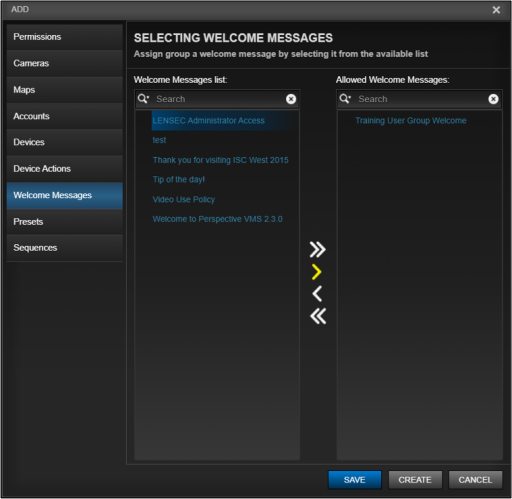
Next Topic: Active Sessions

_168x52.png)