Active Directory
If Perspective VMS is hosted in an Active Directory environment administrators can enable the system to authenticate users through this mechanism enabling both password administration and single-sign on (SSO).
Enable Active Directory authentication
- Click on the Administration module.
- In Administration left panel, navigate to Settings | Active Directory.
- Check the “Enable” checkbox
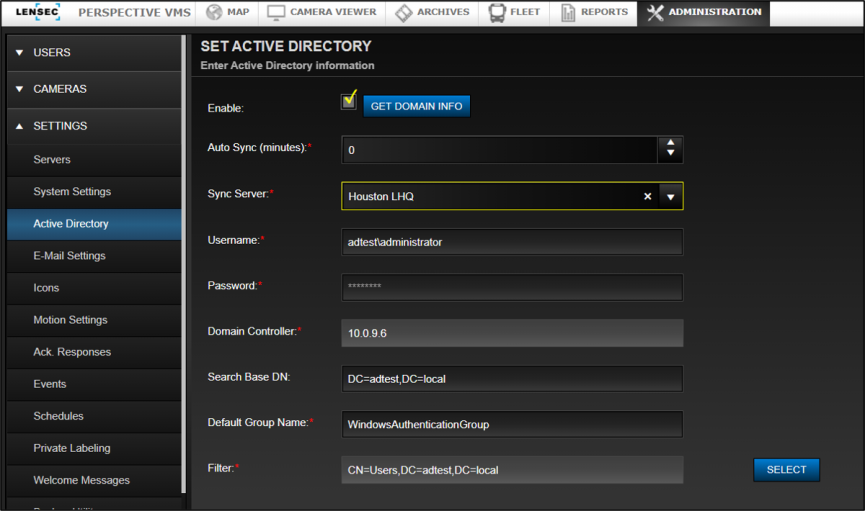
The following settings need to be configured per local environment/settings:
| Name | Description |
|---|---|
| Auto Sync (minutes) | Time interval for synchronization (0 will disable auto-sync) |
| User Name | Domain user to authenticate synchronization |
| Password | Domain user password to authenticate synchronization |
| Domain Controller | Domain controller server name. |
| Group | Active Directory Group name (Format: OU=GroupName) |
| Search Base DN | Base DN for LDAP search (example, if domain name is pvms.local then enter: DC = pvms, DC = local |
| Default Group Name | Default group name to import users into PVMS, from Active Directory where group is unassigned. |
After the above settings are set, navigate to Administration/Users/Accounts and click “Synchronize Users” to import users from Active Directory to Perspective VMS. (If the local PVMS User currently exist in active directory the account will be merged after the active directory users are synchronized. Existing groups and permissions will be preserved .)
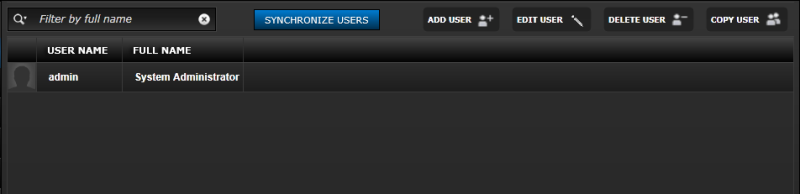
Enable Permissions for Perspective VMS Groups
When users are imported into Perspective VMS they will need permissions to access the correct settings, cameras, maps, and modules within the application. If using groups from Active Directory, set the permissions accordingly via the imported groups in Administration | Users | Groups (see screenshot below). If choosing to use existing groups and bypassing group generating from Active Directory, then users must be assigned to an existing Perspective VMS group for them to access the correct parameters of the system.
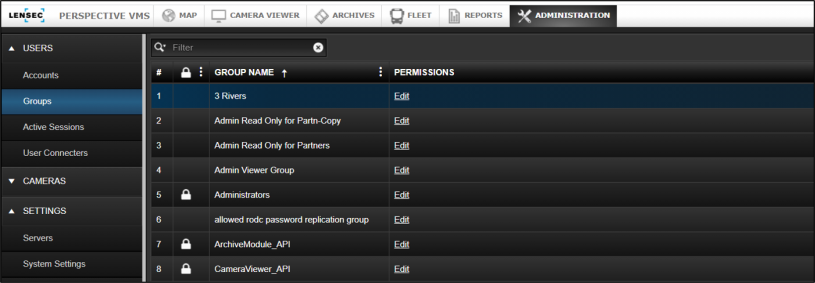
IIS Settings
After the synchronization process is complete and Active Directory users were imported to the system, configure IIS to operate on windows authentication mode as follows:
- Open IIS and Navigate to Perspective VMS virtual directory home.
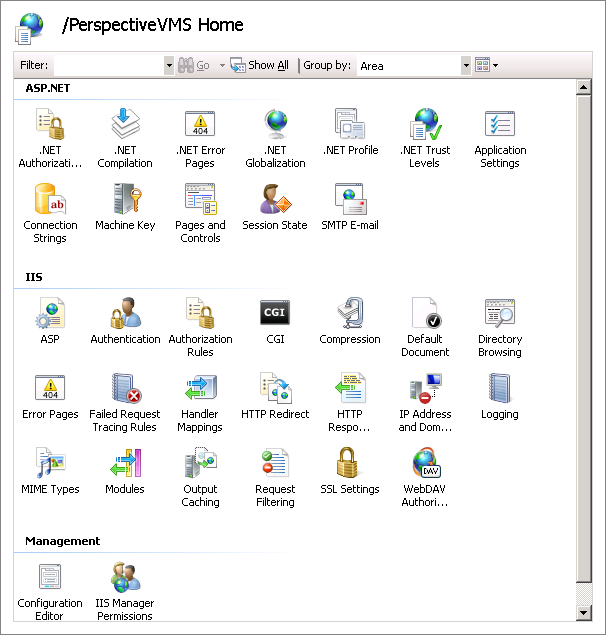
- Double-click on "Authentication" and ensure "Windows Authentication" is enabled
If the above steps completed successfully, navigating to http://webserver/PerspectiveVMS will log you instantly to the system using Windows Authentication without the need to enter a user name and password.
Next Topic: E-Mail Settings

_168x52.png)